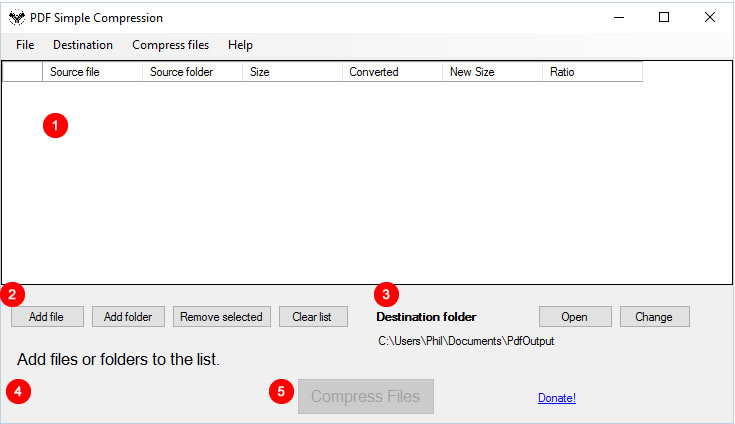General Help
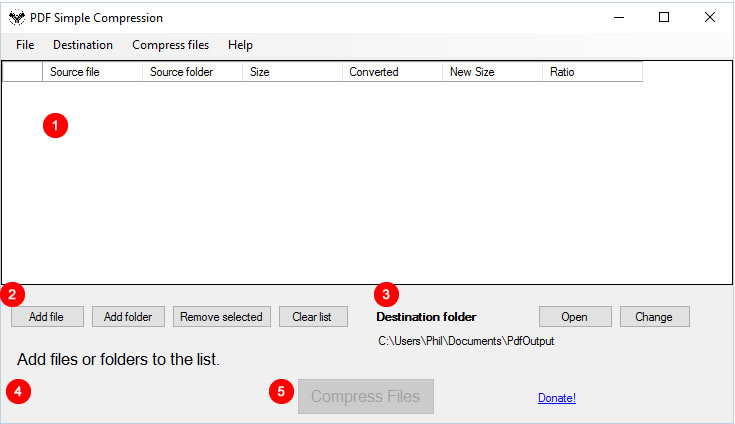
The utility can be looked at in various sections as labeled above
Section 1 - File list
This section contains the list of files that will be compressed or have been compressed.
If the files have not yet been compressed, then some of the columns will be empty.
Source file
The name of the source PDF file.
Source folder
The full path and name of the source file location.
Size
The file size in kilobytes. 1,000 kilbytes is approximately 1 megabyte. So a 4,000KB file will be about 4 MB.
Converted
Indicates if the file was successfully converted. This field reads 'Complete' on success and 'Fail' if the file could not be converted.
New size
The new compressed file size.
Ratio
The amount of compression that occured. For example, if a 4MB file has a new size of 1MB, it was compressed by 75%.
Section 2 - List manipulation
These buttons allow you to manipulate the list of files that are to be compressed.
Add file
Allows you to add one or more files to the list to be compressed.
Add folder
Add all PDF files from the selected folder to the list to be compressed.
Remove selected
Removes the current selected file form the list.
Clear list
Removes all files from the list of files to be compressed.
Section 3 - Destination folder
This section tells you where the compresed files will be stored and allows you to change that folder.
Destination folder
Shows the current path to which compressed files will be saved.
Open
Opens the indicated location in Windows File Explorer.
Change
Allows you to select a different folder location for the compressed files. This will the the location of
all files compressed when the 'Compress files' button is clicked.
Section 4 - Messages area
This area displays messages and statuses as you operate the utility.
Section 5 - Compress Files
Pressing this button will cause the utility to attempt to compress all files in the file list. If a file cannot be compressed,
it will get a 'Failed' message. If a file cannot be compressed any smaller than it is, it will be highlighted in red, and will
have a Ratio of 0%.
 PDF Simple Compression
PDF Simple Compression